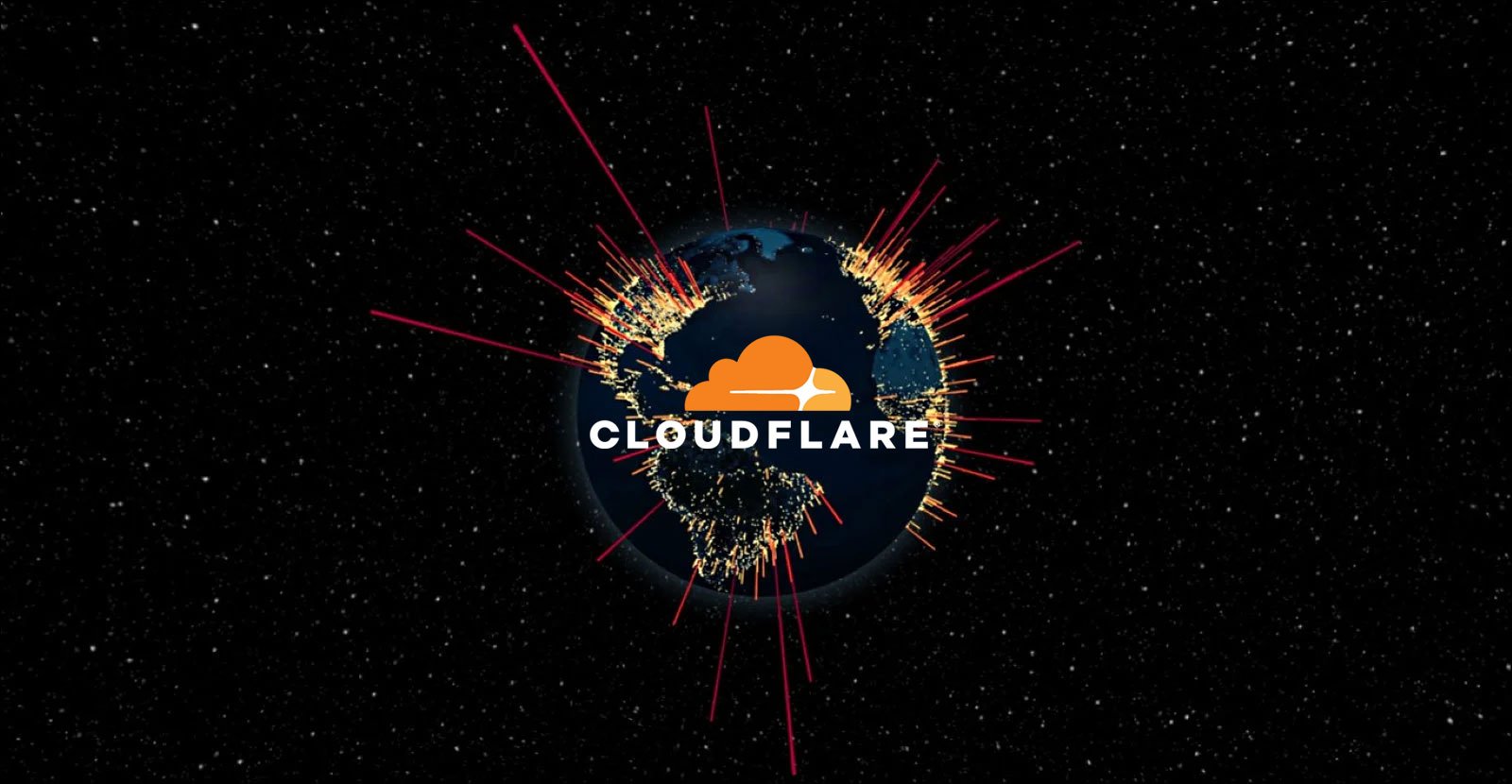How to Use Head Gestures on AirPods?

Imagine you’re walking with shopping bags in both your hands, and you get an important call on your iPhone. What would you do in such a situation? Let me guess. You would either use your voice to respond to Siri or keep your bags down and press one of the AirPods stems. Well, Apple now offers a much more convenient way to accept or decline incoming calls on AirPods. The latest iOS 18 brings head gestures to AirPods so you can answer or reject calls without using your hands or voice. While the feature is super easy to use, you need a compatible model and enable a few settings to make it work. Read on to learn how to use head gestures on AirPods.
AirPods Compatible with Head Gestures
It’s worth knowing that head gestures aren’t available on all AirPods. You can use head gestures only on the following models:
- AirPods 4 ANC
- AirPods 4
- AirPods Pro 2nd generation (both USB-C and Lightning models)
I tested head gestures on my AirPods Pro 2 (Lightning version) with my iPhone and Apple Watch. The feature works perfectly fine and I was able to decline regular phone calls, FaceTime, as well as WhatsApp calls.
Prerequisites to use Head Gestures on AirPods
To use head gestures on AirPods, your devices must be running the latest versions of their respective OSes. Specifically speaking, you should install iOS 18 on iPhone, iPadOS 18 on iPad, macOS Sequoia on Mac, and watchOS 11 on Apple Watch. Also, your AirPods should be running the latest firmware. To automatically update your AirPods, open the lid of the AirPods charging case (with AirPods inside) and place it close to the iPhone with Bluetooth and Wi-Fi enabled.
Turn On AirPods Head Gestures
It’s worth knowing that head gestures are enabled automatically on your AirPods when you update software on connected devices. That said, you can only use head gestures to respond to Siri when Announce Calls and Announce Notifications are turned on in the settings. So, make sure you’ve enabled these features. Here’s how to do it:
- On your iPhone, open the Settings app and tap on Siri. If you’ve got an AI-compatible iPhone, you should see Apple Intelligence & Siri section.
- To answer or decline calls using head gestures, tap on Announce Calls and choose any option other than Never.
- If you wish to use head gestures to reply to or dismiss notifications and messages, go back and tap on Announce Notifications and make sure the Announce Notifications toggle is On.
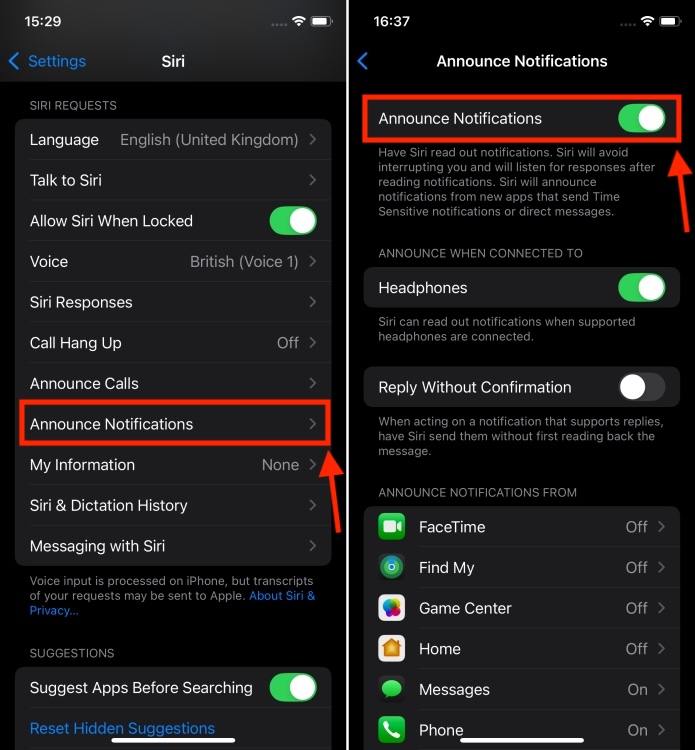
- To double-check if head gestures are turned on, connect your AirPods to your iPhone can wear them.
- Now, go to the Settings app and tap on your AirPods. Scroll down and make sure the Head Gestures option is On.
- You can also try how head gestures will work when you get a call. Also, there’s an option to change the default nod and shake actions. However, the default actions are perfect.
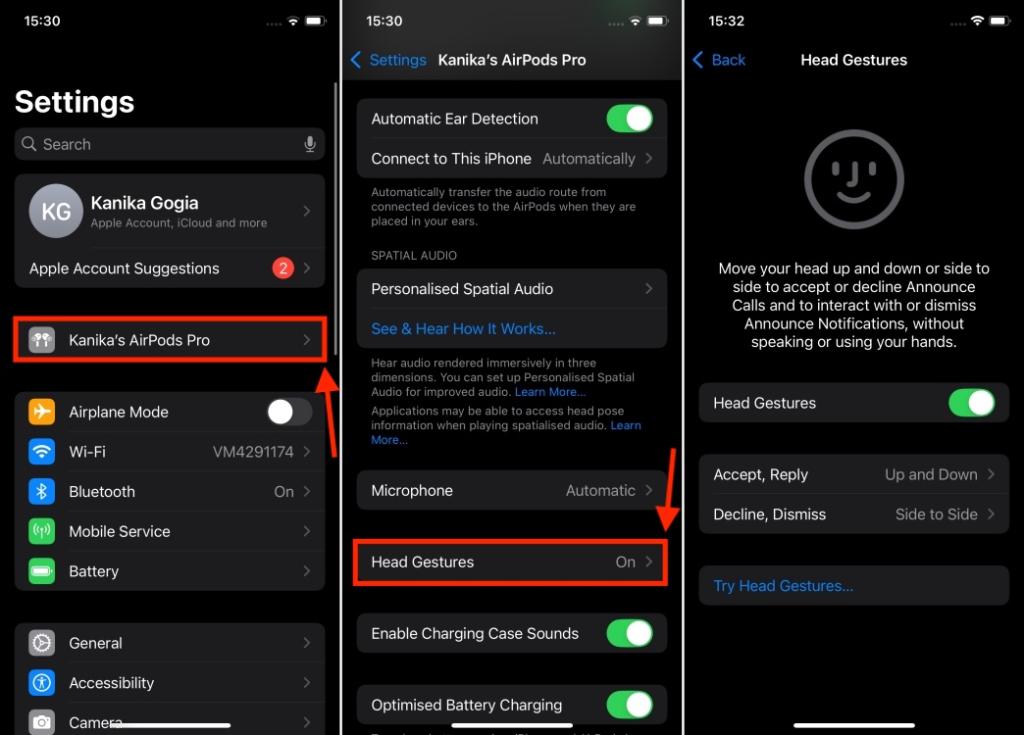
Use AirPods Head Gestures
When you get a call or message while wearing your AirPods, Siri will announce them for you. With head gestures turned on, you can nod your head up and down to answer the call or reply to a message or notification. To decline a call or dismiss a message/notification, simply shake your head left and right. When you make a gesture, you will hear a sound in your ears, confirming AirPods head gestures at work. It’s worth knowing that head gestures on AirPods only let you accept or decline calls. If you’re on a call, shaking your head won’t hang up the call for you.
Since Apple has also integrated AirPods head gestures with notification announcements, you can shake your head to start to stop reading notifications. This is great as you can easily skip the notifications you don’t care about. To make sure Siri announces notifications from important apps, go to Settings -> Siri -> Announce Notifications and turn on apps you wish Siri to announce notifications from.
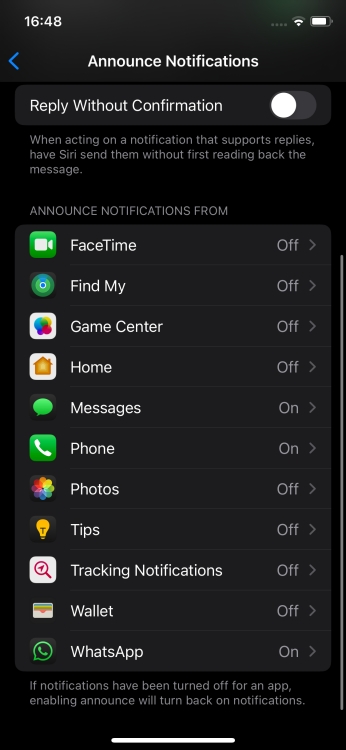
That’s how you can use head gestures to respond to Siri on your iPhone, iPad, and Mac. Honestly, it’s a super useful addition that lets you easily answer or decline calls without using your hands or voice. The latest iOS 18 also brings Voice Isolation to AirPods so you can enjoy clearer calls even in loud or windy environments.
Source link